Updated on November 28, 2011: I recently created a video to better show this process. I hope the video helps make it easier to understand this workaround.
<—-Original Post—–>
I was recently a conversation on twitter (with @aboutrc @iTwitThis @ErikVPhoto ) about an issue with automating folder creation within collection sets in Lightroom. The issue we were discussing centered around Lightroom not having presets or templates to create folders within a collection set.
Presets and save you a lot of time in your editing and organization. You can create presets for lots of things such as applying image adjustments, creating printer outputs or choosing slideshow settings and countless other options. However, you might be asking why you want to have a set of predefined folders in a collection set. Well in my case my workflow is based on editing and working with images grouped in collections sets. I think that this is one of Lightroom’s strongest strengths and a great use of the database feature in the program. For my workflow, I like to have a set of folders that is the same for each collection set for various phases of a project or edit. I have folders for initial edit, client reviews, for web, for print, and various editing passes. Each time I create a new collection set, I have to create the same exact folders over and over again so that I can follow my workflow. I had never thought about automating the creation of these these folders since you can’t save them as a preset, but the conversation got me thinking about possible workarounds.
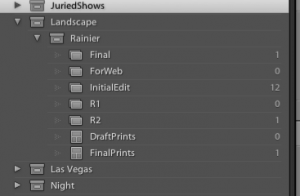
Default Folders in Collection Set
With a little experimentation, I did come across a somewhat roundabout way to resolve the issue which I still believe is faster than actually create the folders one by one in each collection set. In short, the process involves creating a template catalog that has a predefined template folder set within the collection set and importing that into my working catalogs.
The first step is to create a new template catalog and add a single image. In the new catalog create a collection set with all of the subfolders properly named and located within the hierarchy of the subset. You also need to add that single image into the folder of the collection set or they won’t be created on import. For my single image I just selected a dummy JPEG image that I leave in a folder in my main photo folder called catalog.jpg. As you can see in the image below I just called this my CollectionSetTemplate and then had all the subfolders contained within the template data collection set.
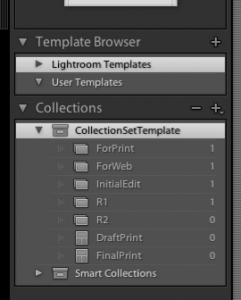
Folders in Template Catalog
Once you’ve created the template catalog, you need to save it and give it a unique name. I would advise storing it someplace you can easily find, since you will be importing it over and over again each time you need to populate a collection set.
Open the working catalog that you want to create a new collection set. You will be importing the new template catalog into the working catalog. There are couple of options to import a catalog: you can choose import catalog the File menu or if you hold down option/alt while you are in the library you will see the import button change to import catalog.
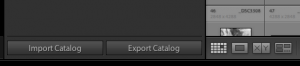
Import Dialog
When the import catalog dialog box appears, select the template catalog you created earlier and choose import. Once the import is complete you should see a new collection set with the same name as you gave the template set in your template catalog.
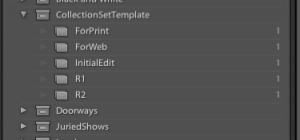
Import Results
You’re now free to rename the template to any name you like. I then just delete the catalog.jpg file to keep the main catalog clean.
Note: One area that doesn’t seem to import with this method are print, slideshow and web collection creations. You can create specific web, print and slideshow settings in a collection set but I haven’t been able to get these setting to import with this method.

This is one of the most useful tips I’ve ever discovered for Lightroom! I’ve been using it for years, but only now have I knuckled-down to coming up with a standardised shooting workflow. The only headache was I couldn’t see any way to avoid having to remake every collection & smart collection & collection set every single time – now I know! Thanks!
Thanks! Great workaround. Can’t believe there isn’t a catalogue template setup option. This is the next best thing.
Thanks very much for your post! It helped me learn about a “humane” way of creating a collection structure for each shoot. I’m just learning Lightroom (moved from using Aperture for a couple of years) and I was very surprised that there isn’t an easier, “preset” way of creating a standard collection structure. I’m not a pro or a high volume photographer, but even so, I feel humans shouldn’t have to go through the tedium of repeating tasks that computers could (seemingly) easily accomplish. Your “workaround” gives me a way to reduce the tedium of creating a standard collection structure each time I import photos from an event or trip.
Thanks again!
Glad that it helped. I was hoping that this would appear in LR4, but now have my fingers crossed for version 5.